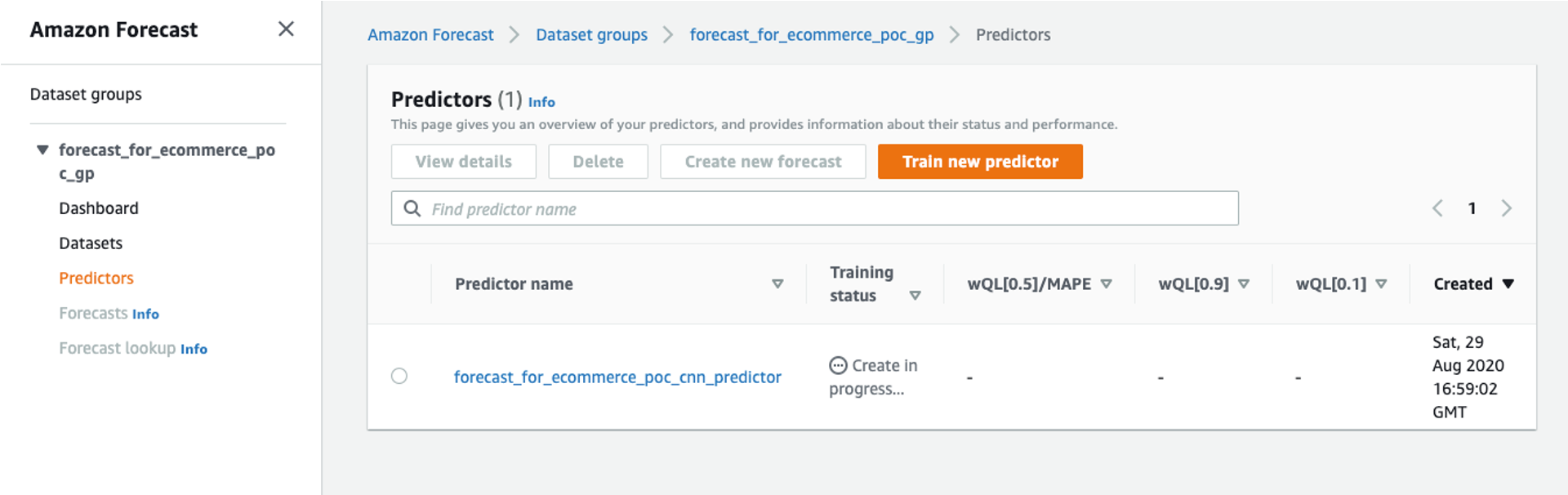노트북에서 Forecast 사용하기
실습 순서
Jupyter 노트북에서 수행할 실습 순서는 아래와 같습니다.
- 필요한 Python 라이브러리 준비
- 데이터 전처리
- Forecast 구성
- Data Group(데이터 그룹) 생성
- 대상 시계열 Dataset(데이터셋) 생성
- 대상 시계열 데이터 넣기
- Predictor(예측기) 훈련 및 생성
- Forecast(예측) 생성
- Forecast 활용하기
3번과 4번은 아래의 AWS 콘솔에서 Amazon Forecast 서비스를 이용할 때, 나타나는 대시보드 순서와 맵핑됩니다.
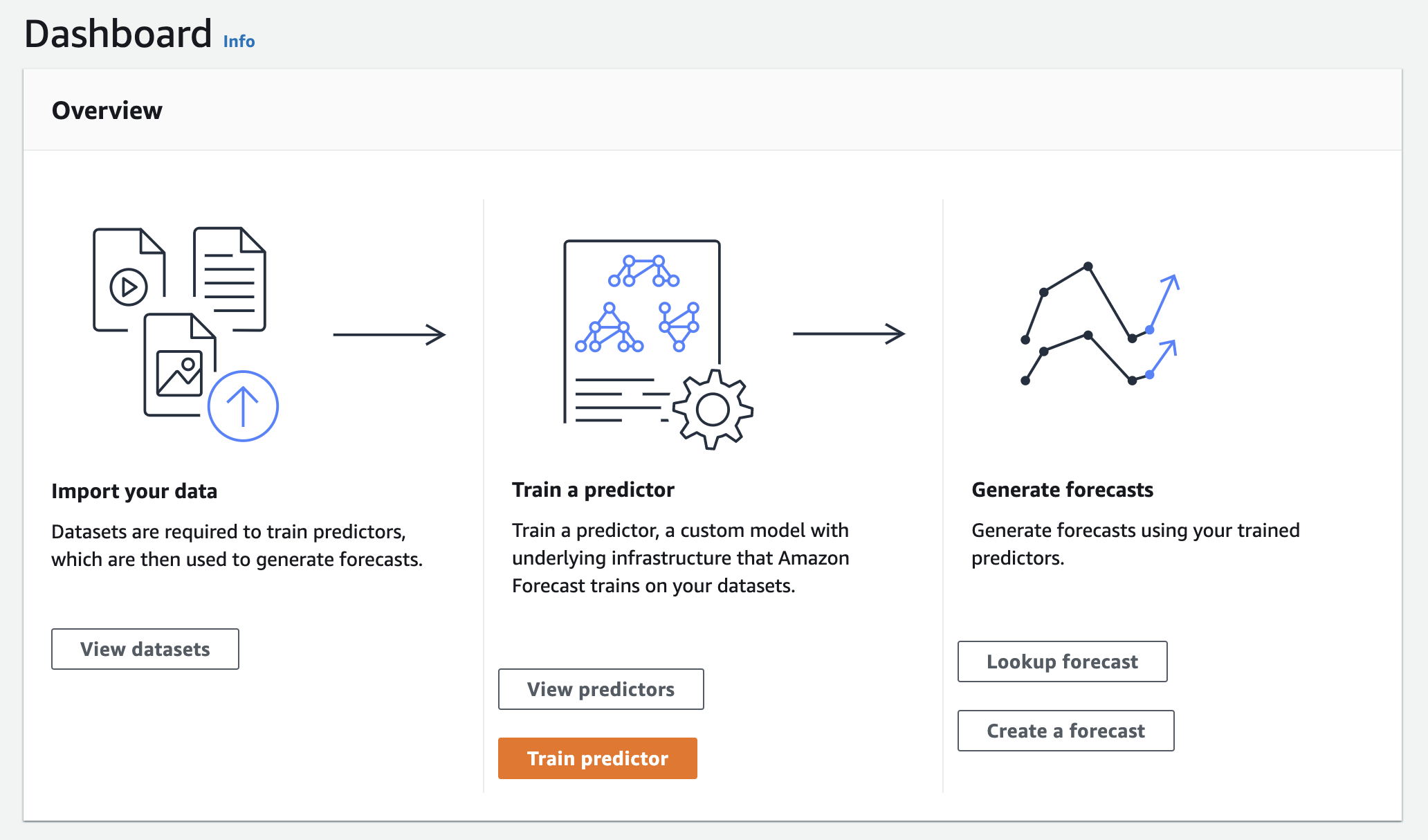
실습 목표
본 실습에서는 MLOps pipeline 구성에 앞서, 데이터 전처리 및 적절한 Forecast Hyper Parameter 등을 확인하기 위해 PoC 과정을 수행합니다.
S3에 데이터 넣기
-
S3 콘솔에 접속한 후, 3-1 실습 환경 구축에서 생성한 S3 버킷을 클릭합니다.
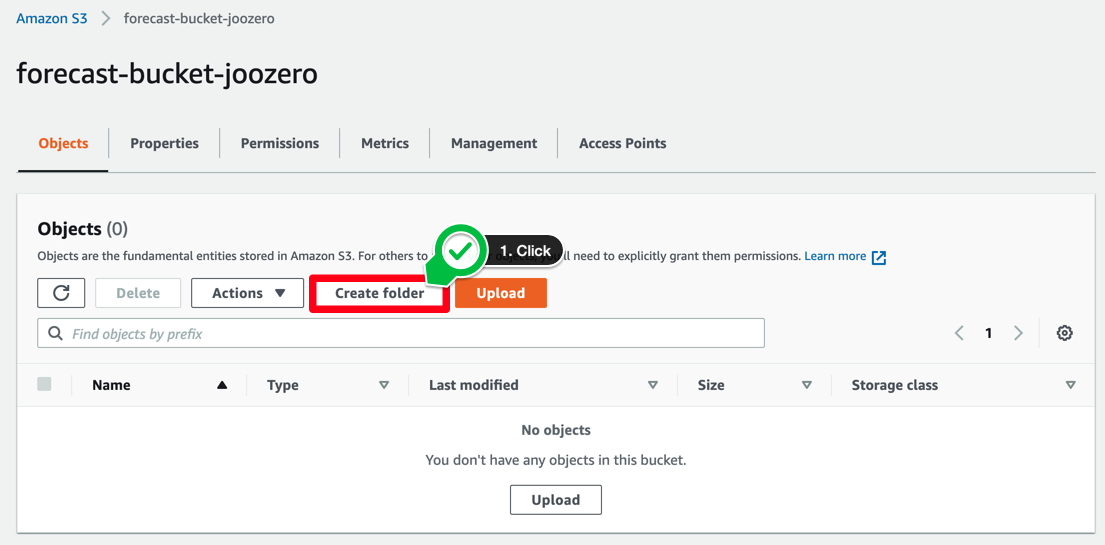
-
Create folder를 클릭하여 raw_data라는 폴더를 생성합니다.
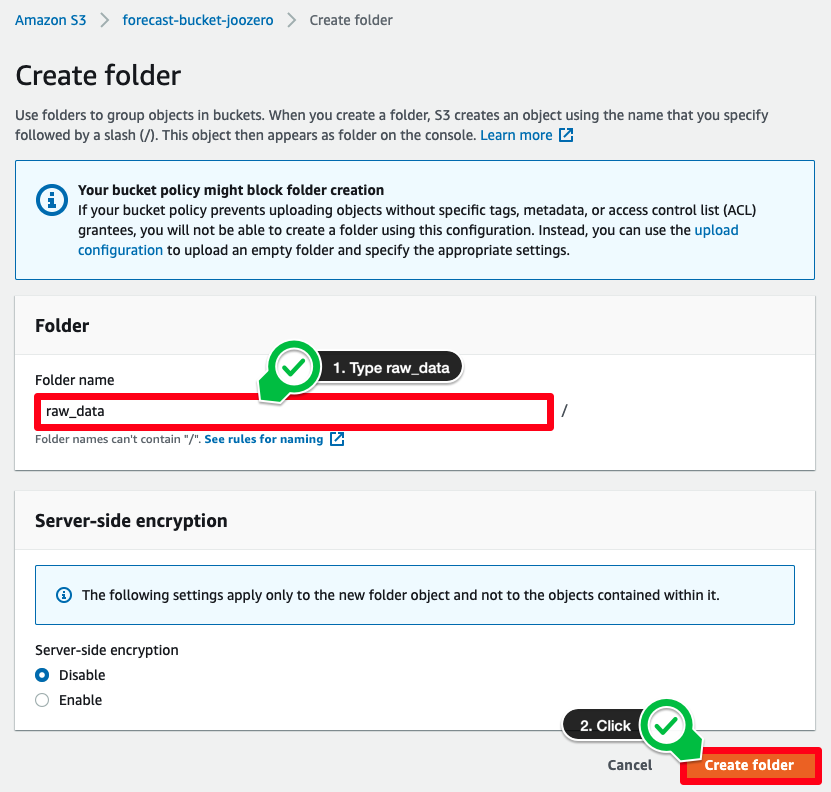
-
같은 단계를 거쳐 poc와 forecast_data라는 이름을 가진 폴더도 생성합니다. 3개의 폴더를 생성한 후, 기대할 수 있는 결과는 아래와 같습니다. 각 폴더의 사용 용도에 대해서는 실습을 수행하는 동안 설명합니다.
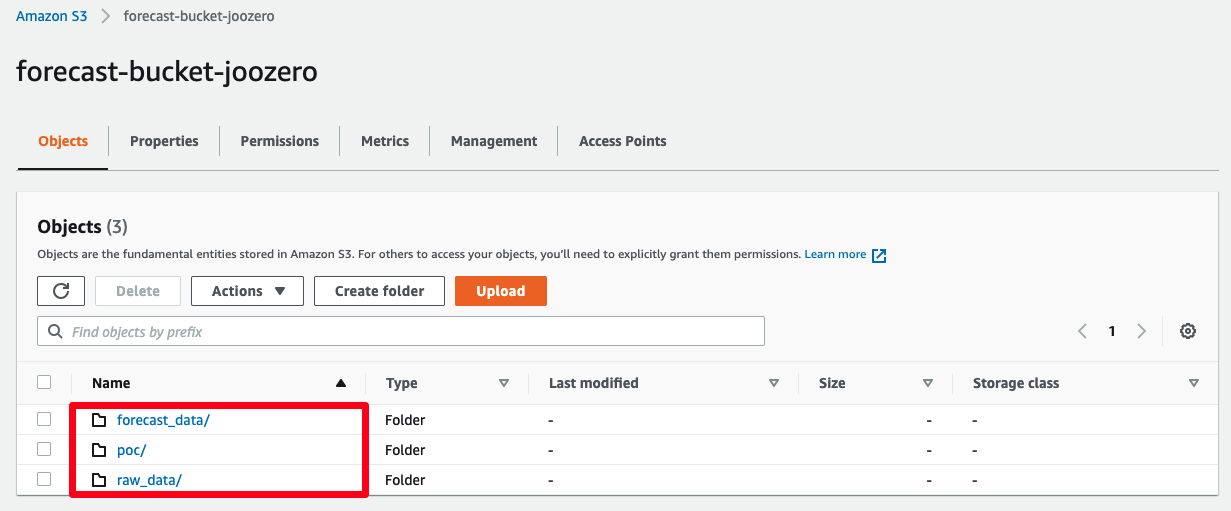
-
아래의 링크로 접속해서 데이터를 다운로드 받습니다.
https://github.com/demogo-prime/forecast-for-ecommerce-data
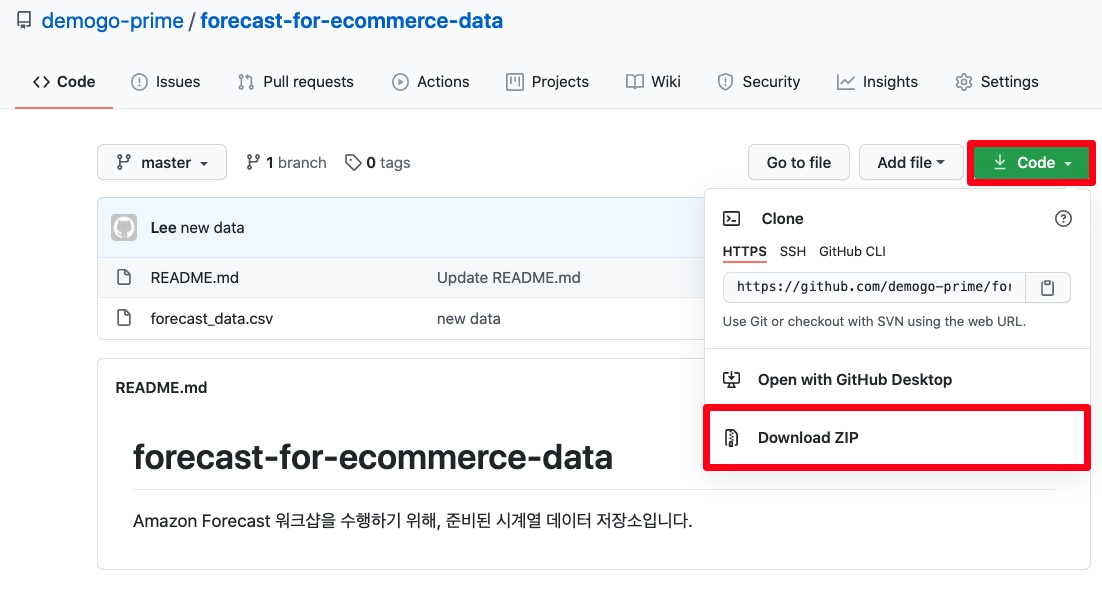
- 다운받은 데이터 중, 파일명이 forecast_data.csv인 파일을 아래의 가이드대로 raw_data 폴더 안에 업로드합니다.
-
폴더 명을 확인한 후, upload 버튼을 클릭합니다.
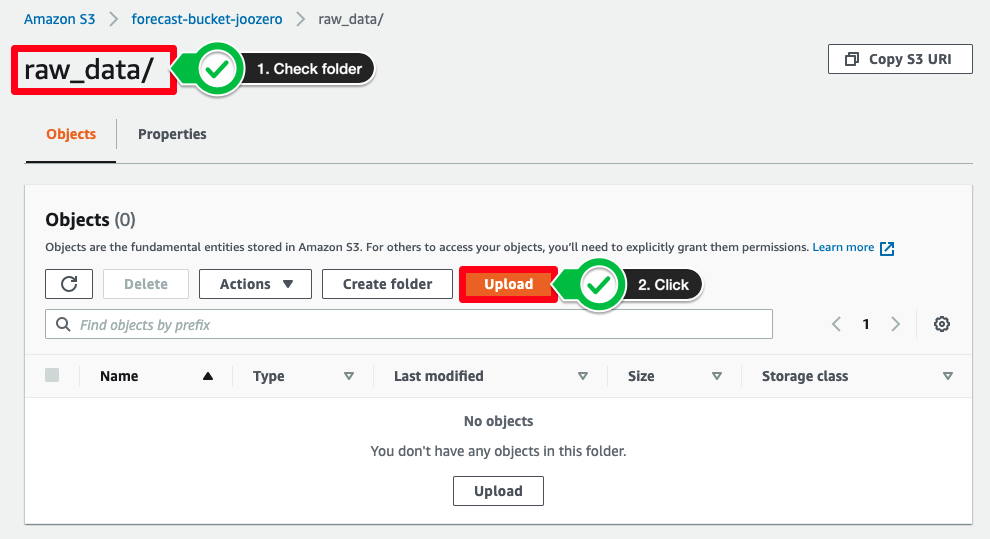
-
Add files를 클릭한 후, forecast_data.csv 파일을 선택합니다.
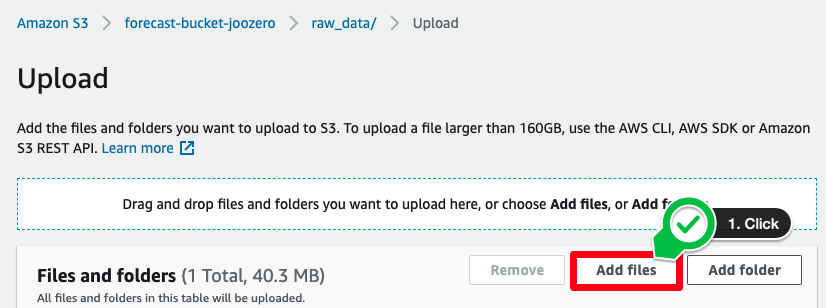
-
파일명을 확인한 후, Upload 버튼을 클릭합니다.
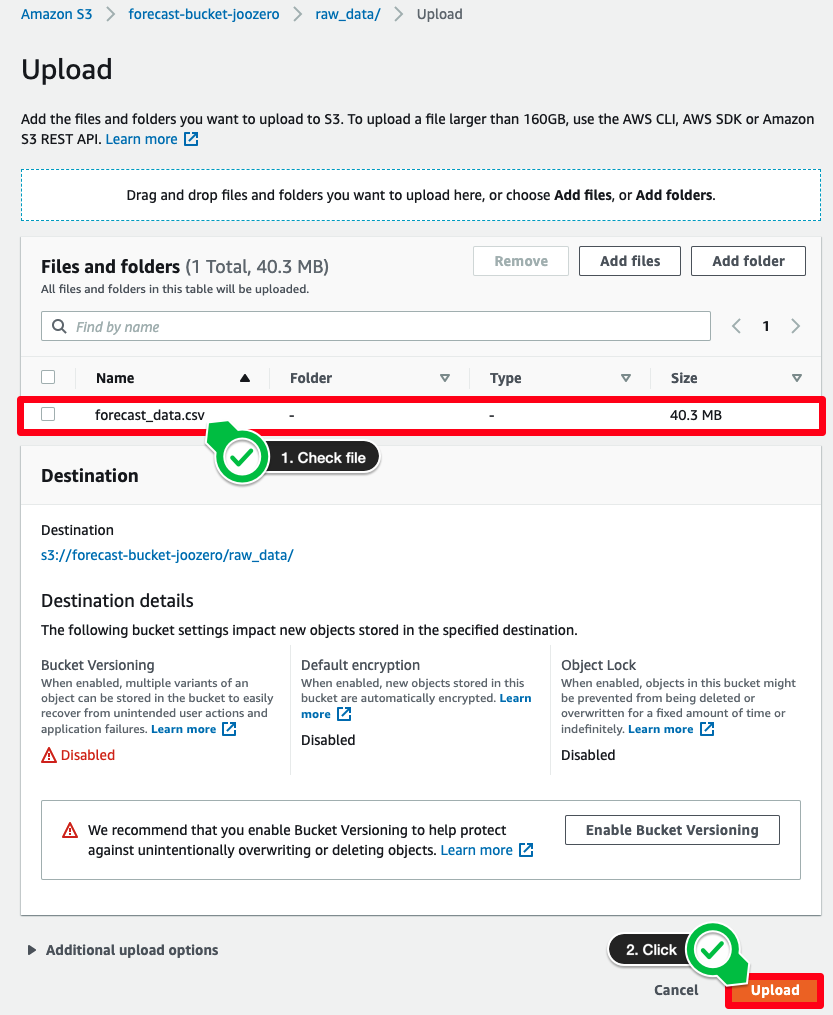
-
아래와 같이 raw_data 폴더 안에 시계열 데이터가 업로드되어 있는 것을 확인합니다.
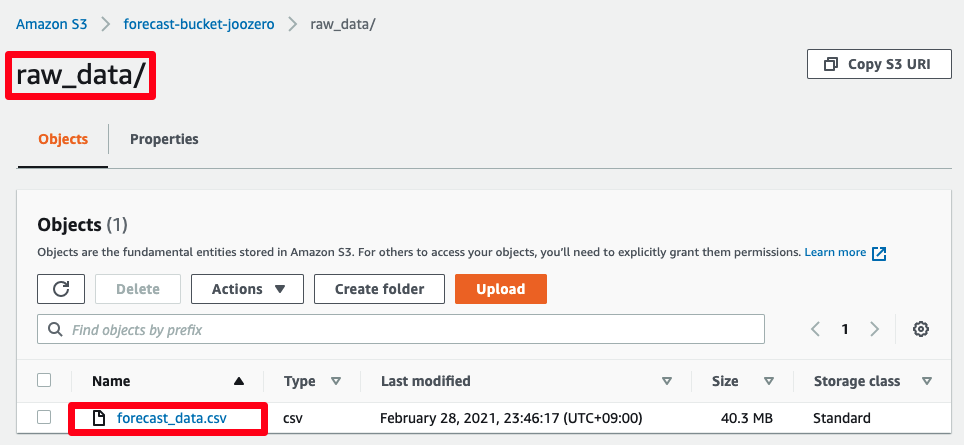
-
JupyterLab 시작하기
-
SageMaker 콘솔에 접속한 후, 화면 왼쪽 사이드 바에서 Notebook instances(노트북 인스턴스)를 클릭합니다. 3-1 실습 환경 구축에서 생성한 노트북 인스턴스의 Actions 칼럼 부분에서 Open JupyterLab을 클릭합니다.
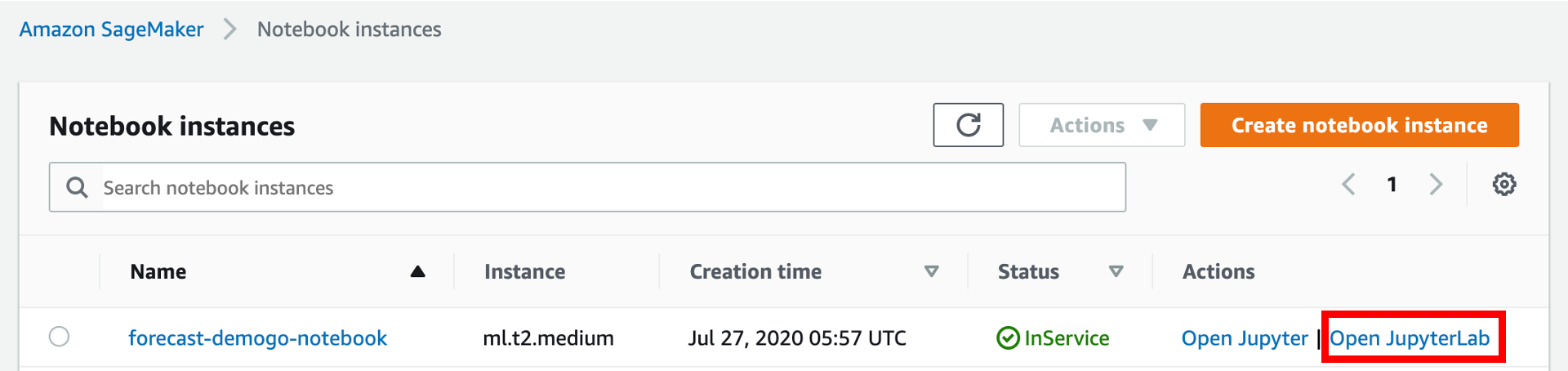
-
클릭하면 노트북 인스턴스의 JupyterLab 페이지로 이동하게 됩니다. 상단의 Git 메뉴에서 Clone 항목을 클릭합니다. 아래의 URL을 붙인 후, CLONE 버튼을 누릅니다.
https://github.com/demogo-prime/forecast-for-ecommerce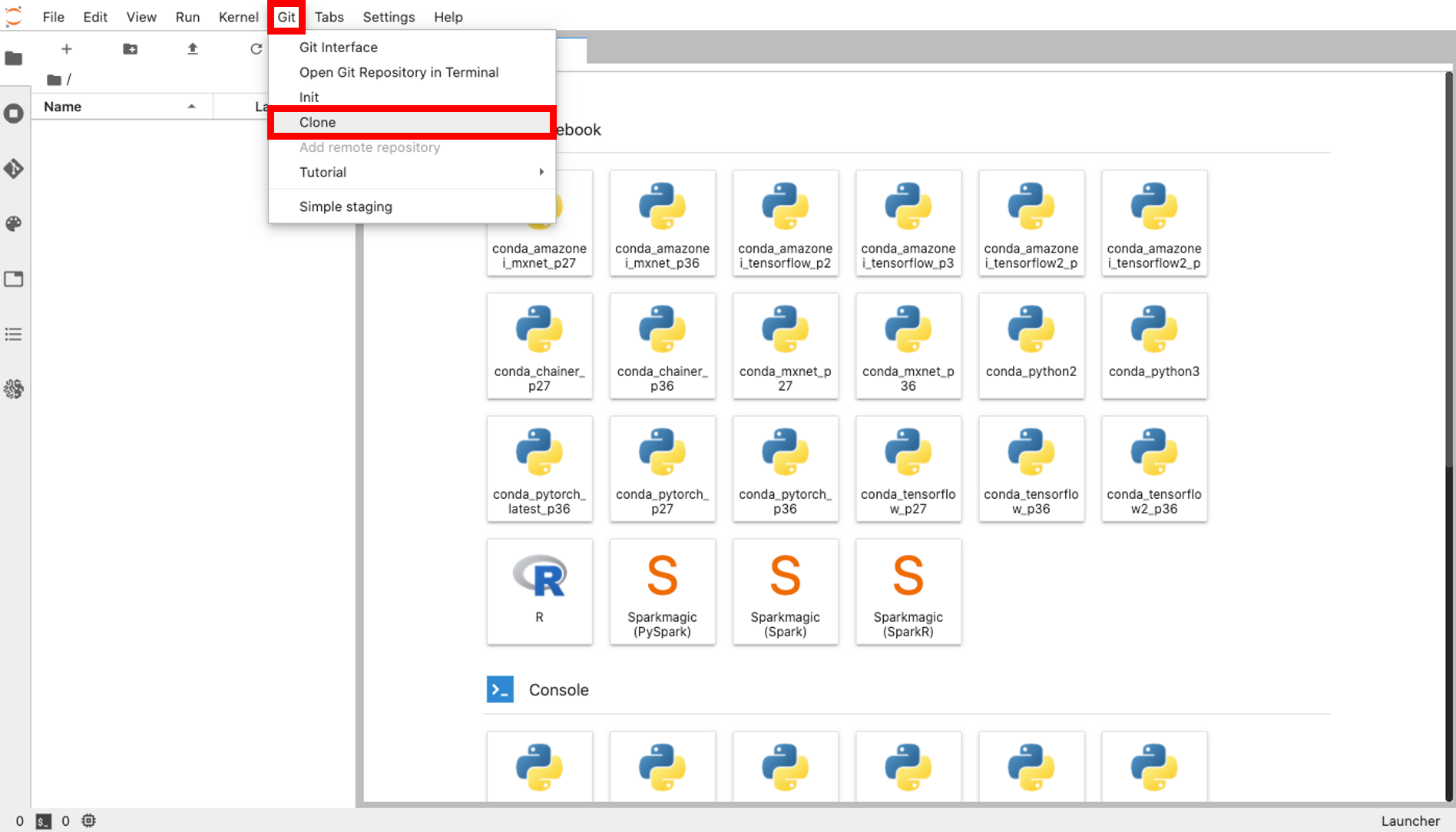
코드 실행하기
앞선 작업을 통해 노트북 파일을 다운로드 받은 후, 폴더 클릭 > 파일 클릭 작업을 수행하면 아래와 같은 화면이 나타납니다. 코드가 작성된 부분에서 shfit + enter를 누르면 왼쪽 상태가 In [ * ] 로 변경되면서 해당 코드 블록이 실행된 후, 다음 코드 블록으로 이동합니다. (ctrl + enter를 누를 경우, 다음 코드 블록 이동 없이 해당 코드 블록만 실행합니다.)
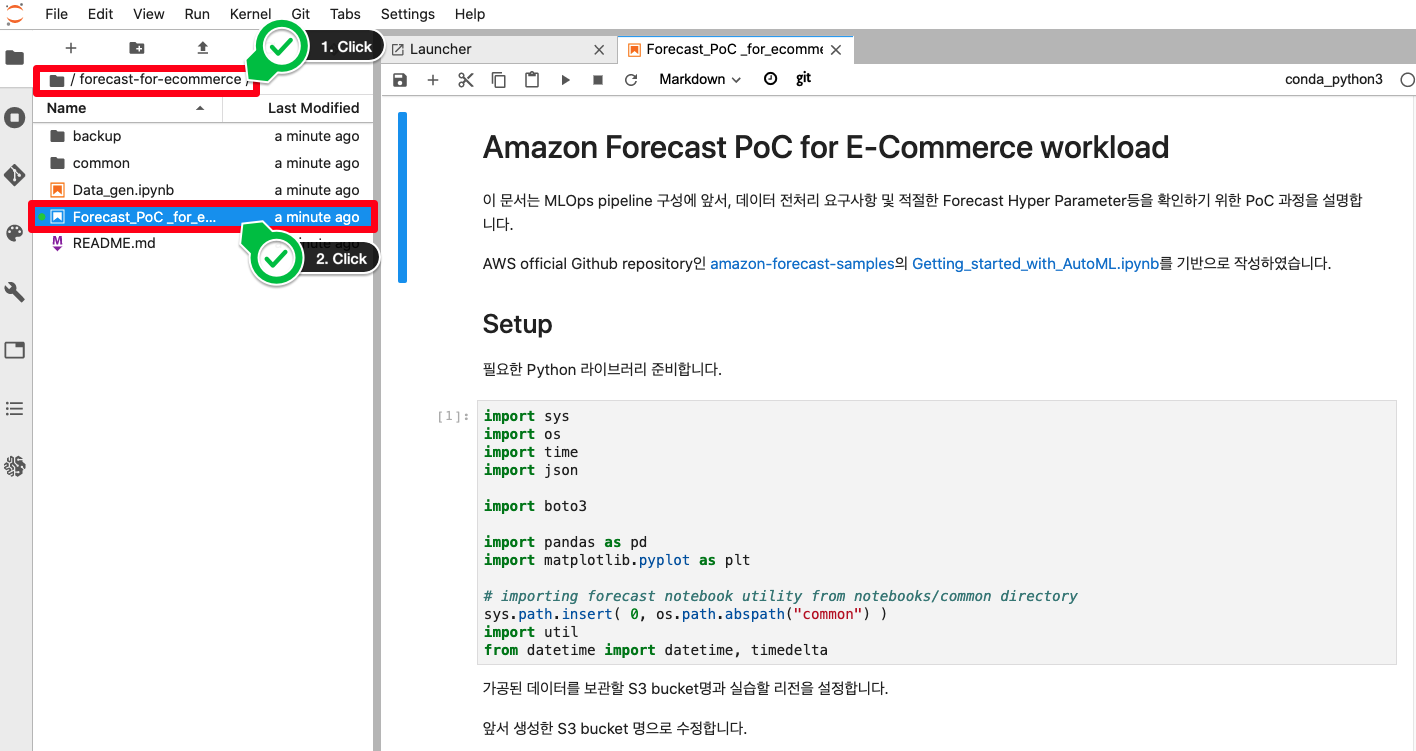
참고 사항
-
노트북 파일에는 각 단계마다 구간을 나눈 형태로 제공됩니다. 코드 블록을 하나씩 실행시키면서 그에 따른 결과 값도 즉각적으로 확인할 수 있습니다.
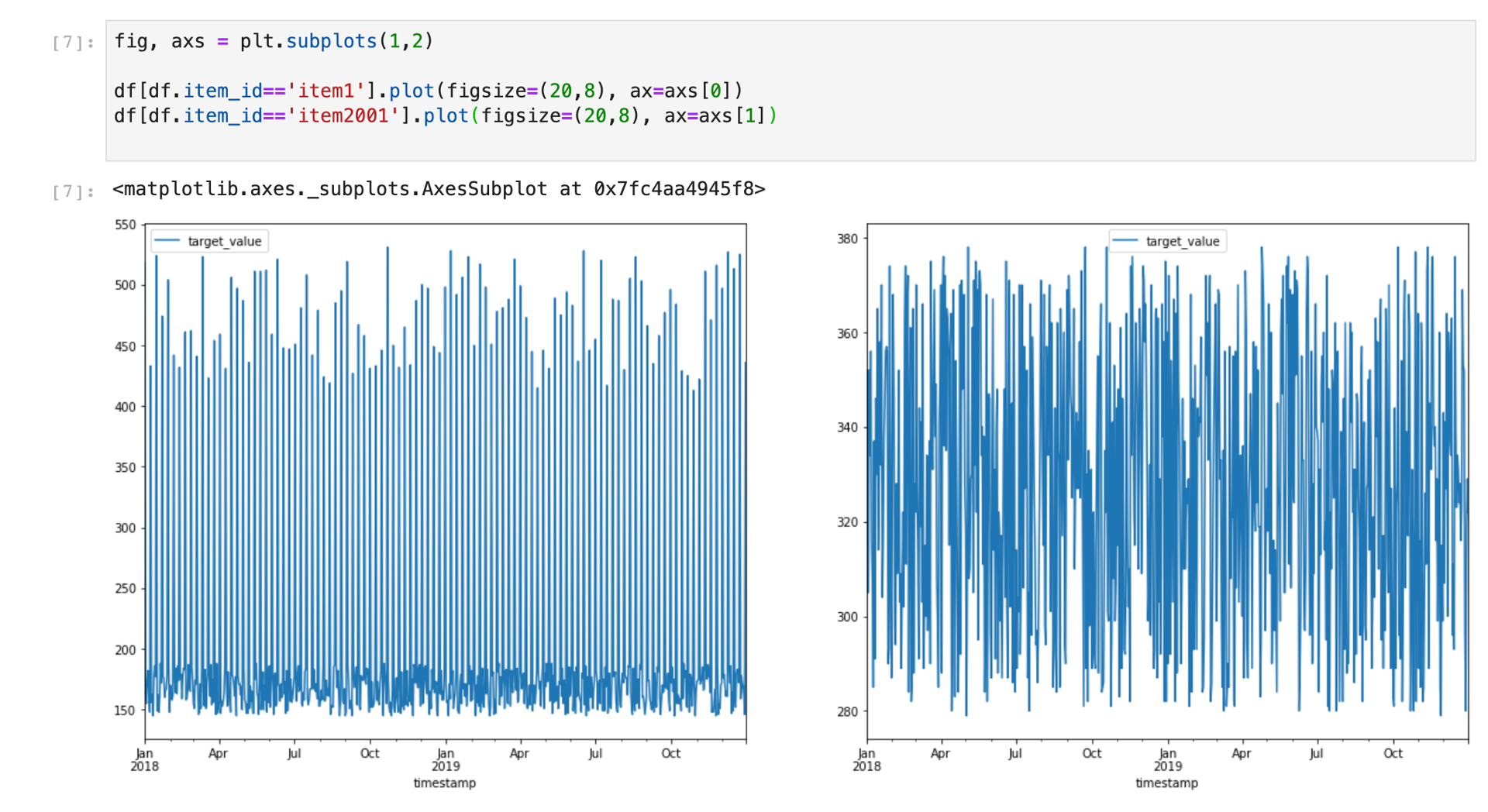
-
노트북 파일에 있는 주석 내용을 참고하시면서 실습을 진행합니다. 예를 들어, 아래의 코드 블록을 실행할 때에는 생성한 버킷명으로 이름을 바꿔야함을 명시한 것입니다.
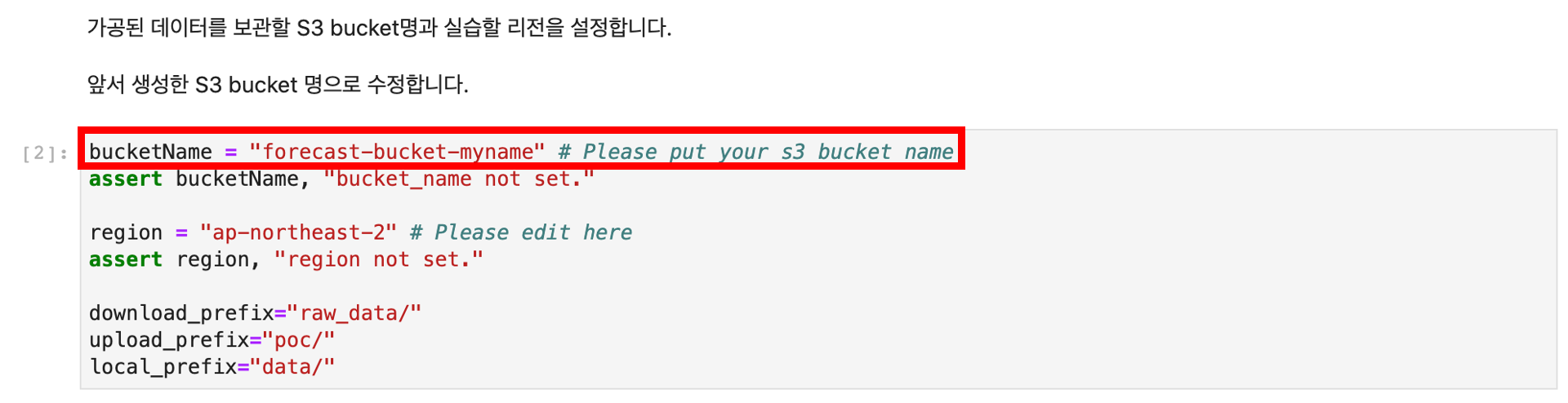
-
Amazon Forecast 구성과 관련한 코드 블록을 단계마다 실행하시면 AWS Forecast 콘솔 창에서 실행된 결과를 확인할 수 있습니다. 아래 화면과 같이 노트북 파일에서 코드를 실행시키면
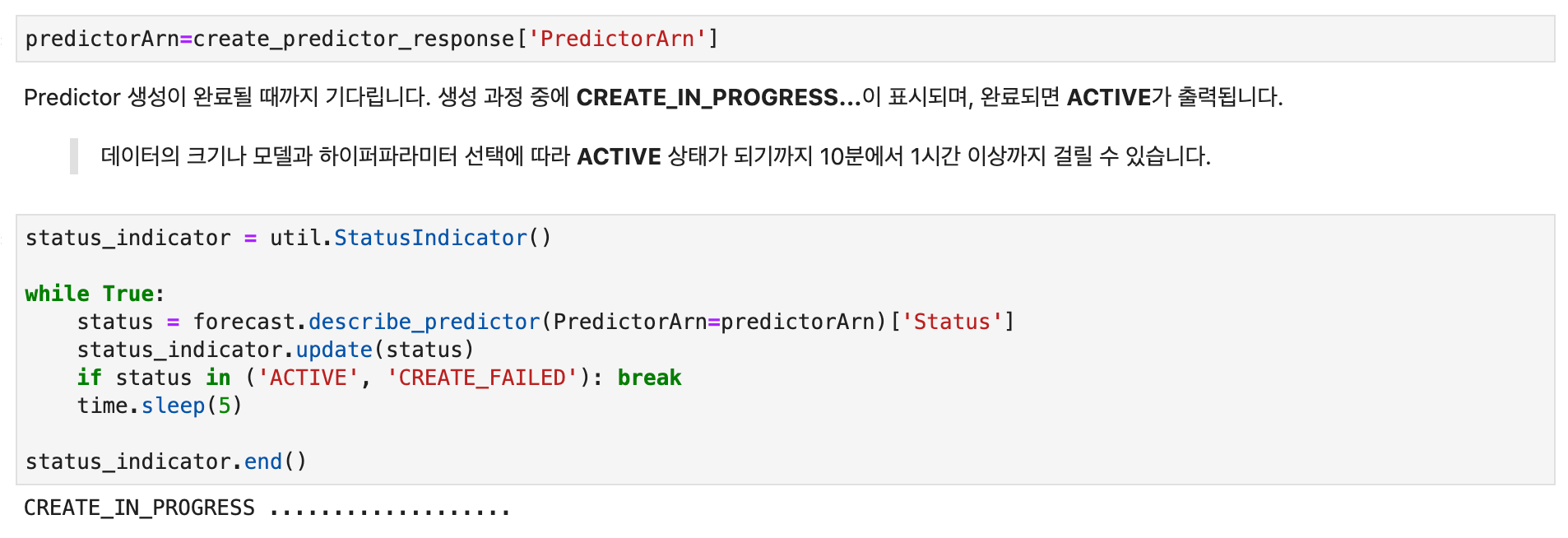
그와 동시에 AWS Forecast 콘솔 창에서 결과를 확인할 수 있습니다.