실습 환경 구축
실습 환경 구축하기
본 페이지에서는 데이터를 저장할 S3 버킷을 생성하고, Jupyter 노트북을 사용하기 위해 SageMaker Notebook 인스턴스를 생성하는 작업을 안내합니다.
본 실습의 경우, ap-northeast-2(서울) 리전에서 수행합니다.
S3 버킷 생성하기
Amazon Forecast에서 사용하는 모든 데이터는 오브젝트 스토리지인 Amazon S3에 저장되어야 합니다. Amazon S3에 데이터를 저장하기 전에 반드시 Bucket을 생성해야 합니다.
-
S3 콘솔에 접속합니다. Create Bucket(버킷 만들기) 버튼을 눌러 버킷을 생성합니다.
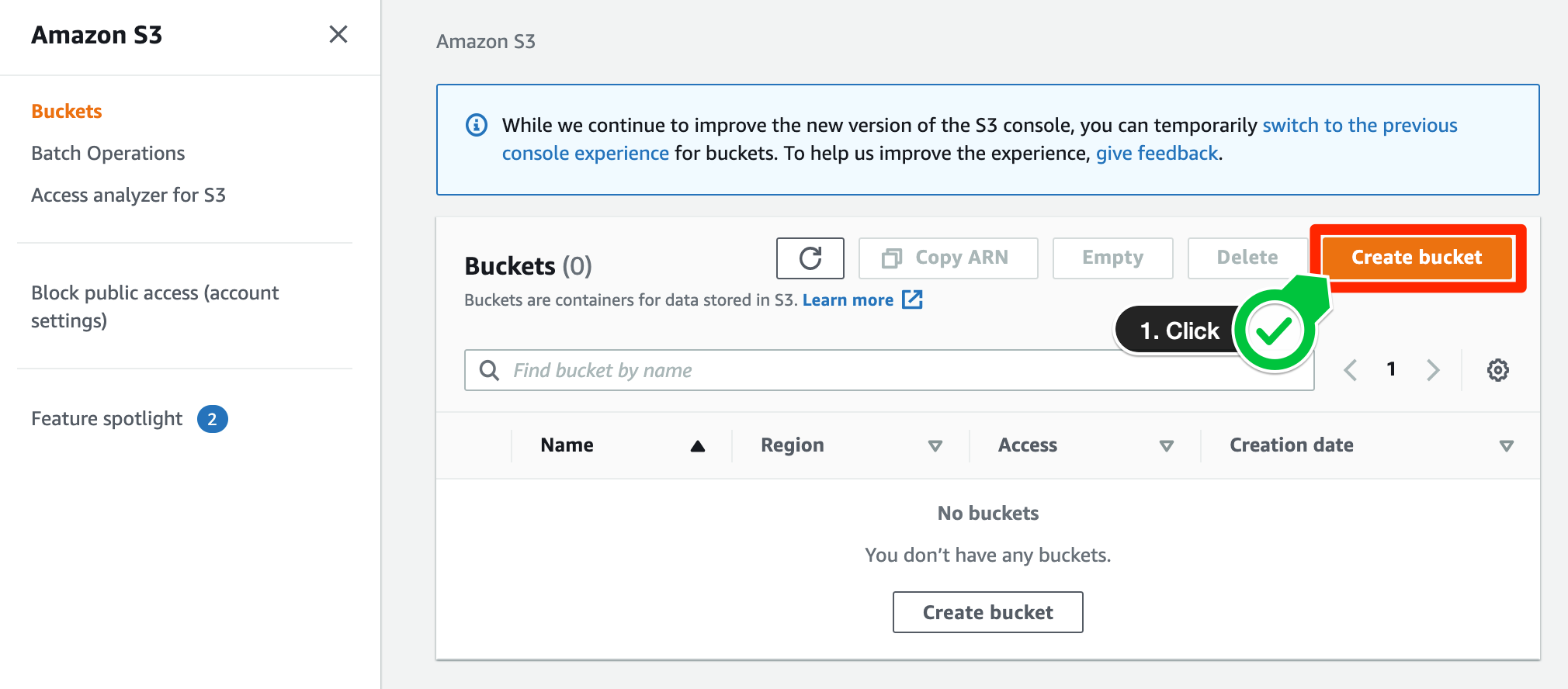
-
Bucket name 필드에 고유한 버킷 이름을 입력합니다. 본 실습에서는
forecast-bucket-사용자이름으로 입력하여 진행합니다. 입력한 버킷 이름은 Amazon S3내에서 중복될 수 없고 유일해야 합니다. 조직 이름 또는 사용자 이름 등을 반영하여 유일한 버킷 이름을 선택합니다. Region 드롭다운 박스에서 버킷을 생성할 리전을 지정합니다. 본 실습에서는 Asia Pacific (Seoul) ap-northeast-2을 선택합니다. Bucket settings for Block Public Access는 기본 값을 사용합니다. 마지막으로 우측 하단의 Create bucket를 선택합니다.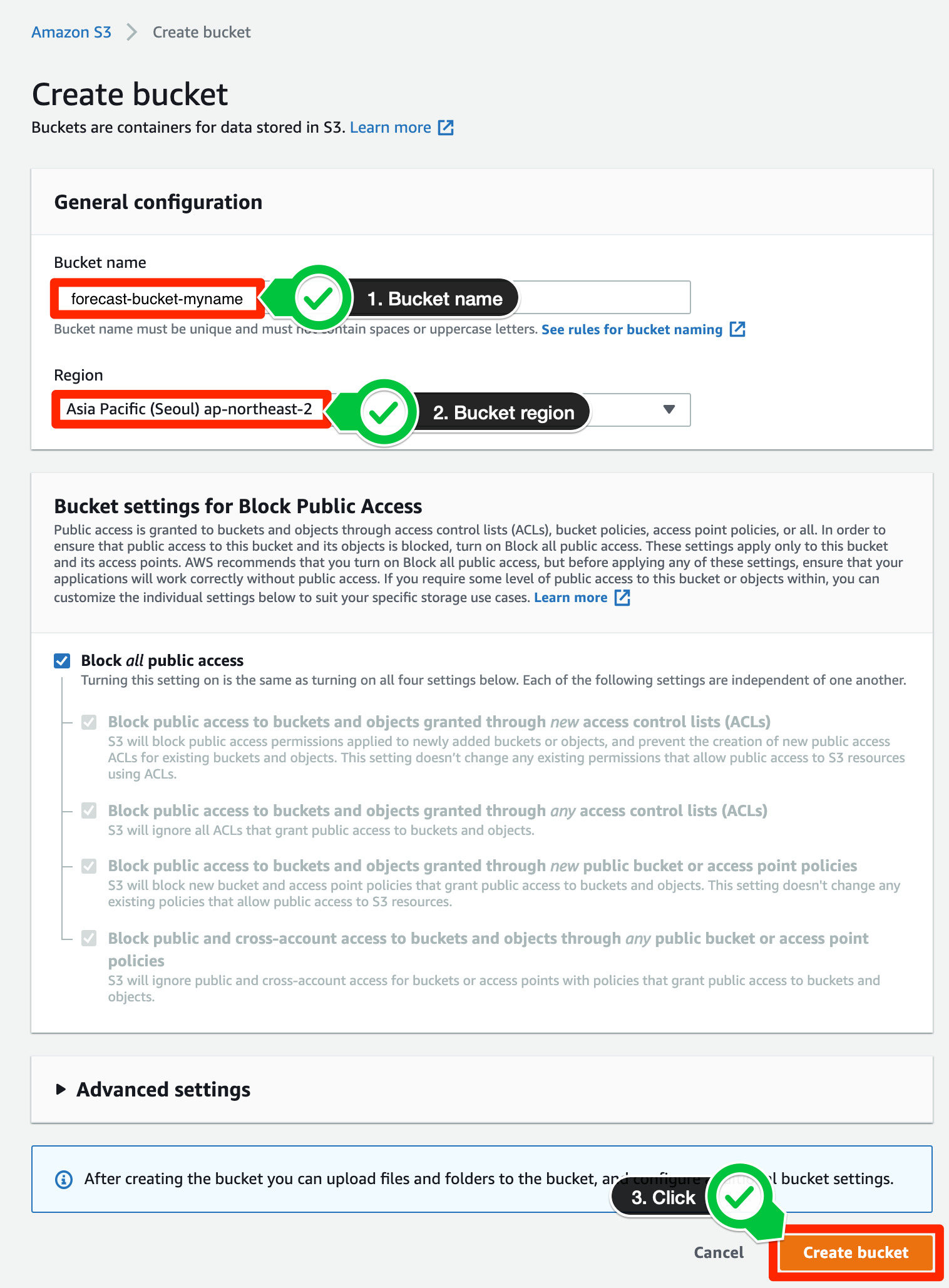
버킷이 생성되는 리전에 따라 추가적인 제약이 있을 수 있습니다. 버킷의 이름은 한 번 생성하면 변경이 불가능하며, 버킷 내에 저장된 오브젝트를 지정하기 위하여 URL에 포함됩니다. 생성할 버킷의 이름이 적절한지 확인하시기 바랍니다.
- S3 버킷이 생성되었습니다.
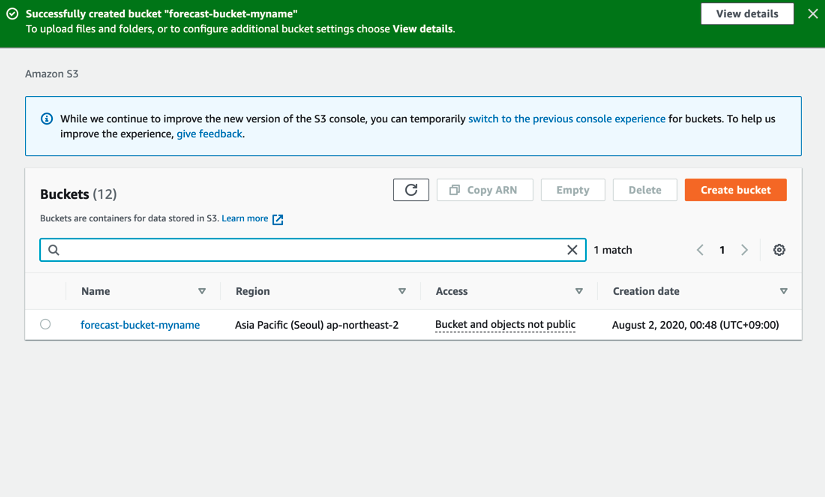
버킷을 생성하는 것만으로는 비용이 과금 되지 않습니다. 버킷에 오브젝트를 저장하거나 오브젝트를 송수신하는 것에 대해서만 과금됩니다.
SageMaker Notebook 인스턴스 생성하기
-
SageMaker 콘솔에 접속한 후, 화면 왼쪽 사이드 바에서 Notebook instances(노트북 인스턴스)를 클릭한 후, Create notebook instance(노트북 인스턴스 생성) 버튼을 눌러 인스턴스를 생성합니다.
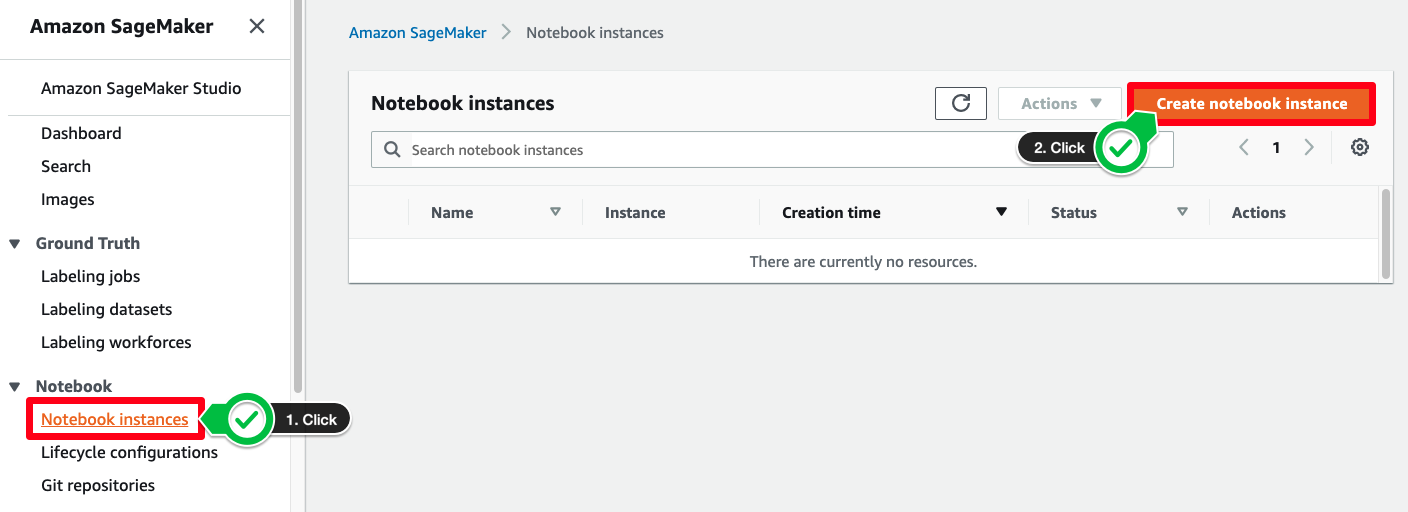
-
Notebook instance name 필드에 노트북 인스턴스 이름을 입력합니다. 본 실습에서는
forecast-demogo-notebook으로 입력하여 진행합니다. Notebook instance type 드롭다운 박스에서 적합한 인스턴스 타입을 선택합니다. 본 실습에서는 ml.t2.medium을 선택합니다.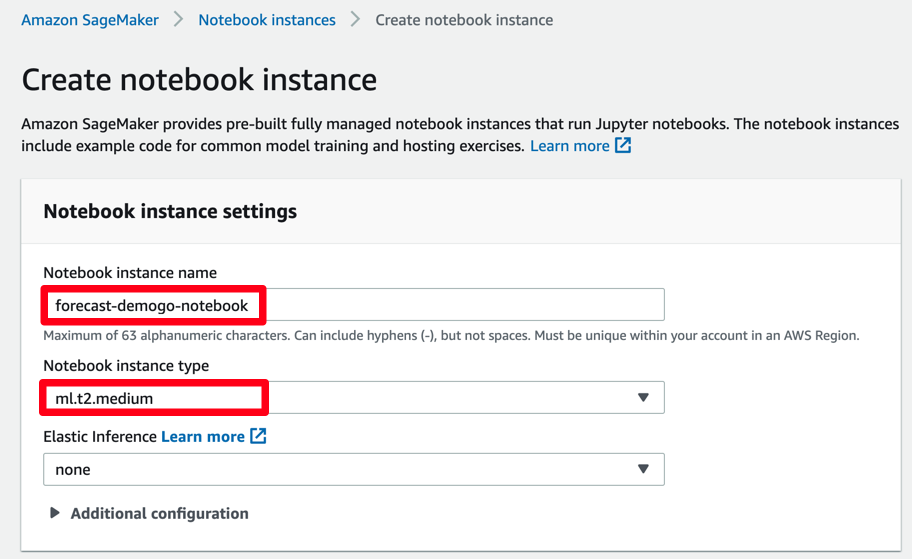
-
스크롤을 내려 IAM role 드롭다운 박스에서 create a new role을 선택하면 아래와 같은 팝업 창이 생깁니다. S3 buckets you specify - optional 아래 Specific S3 Buckets를 선택합니다. 그리고 텍스트 필드에 앞서 생성한 S3 버킷 이름(
forecast-bucket-사용자이름)을 입력합니다. 이후, Create role을 클릭합니다.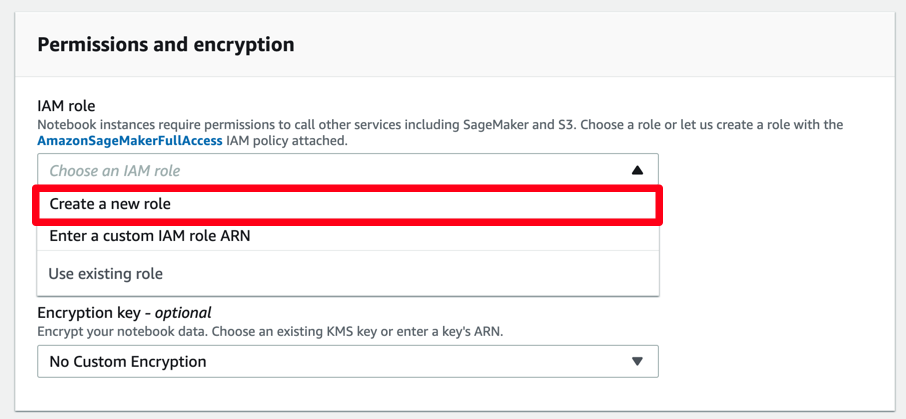
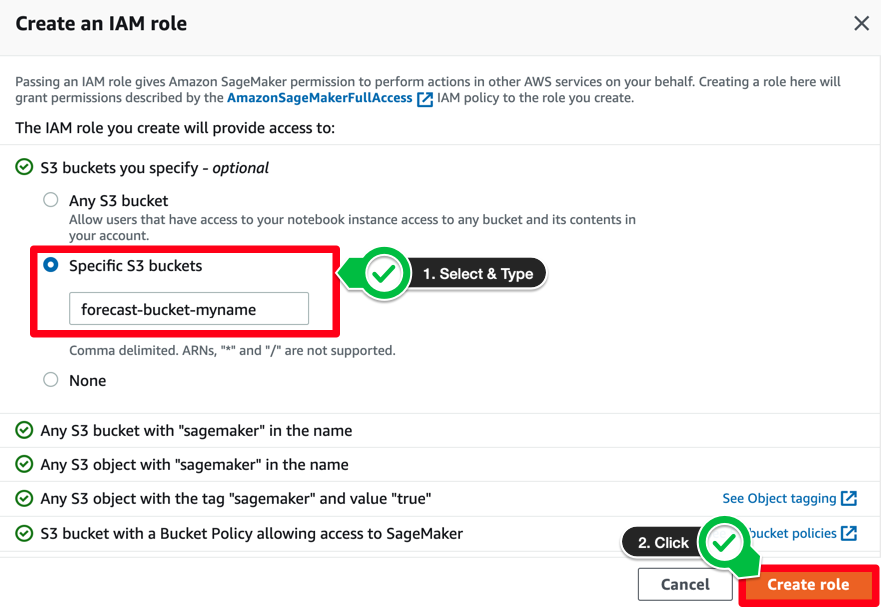
-
IAM role이 생성된 후, 오른쪽 하단의 Create notebook instance 버튼을 눌러 노트북 인스턴스를 생성합니다. 해당 인스턴스가 생성되기까지는 약 3분 정도의 시간이 소요됩니다. 생성 완료되면 Status 칼럼 부분이 InService로 변경된 것을 확인할 수 있습니다.
본 실습에서는 노트북 인스턴스의 IAM role에 추가적인 권한을 부여해야 가능한 작업들이 있습니다. 따라서 아래의 단계도 이어서 수행합니다.
-
방금 생성한 노트북 인스턴스를 클릭한 후, 스크롤을 내리면 Permissions and encryption(권한 및 암호화) 필드가 있습니다. 해당 필드에서 IAm role ARN을 클릭하여 IAM 콘솔창으로 이동합니다.
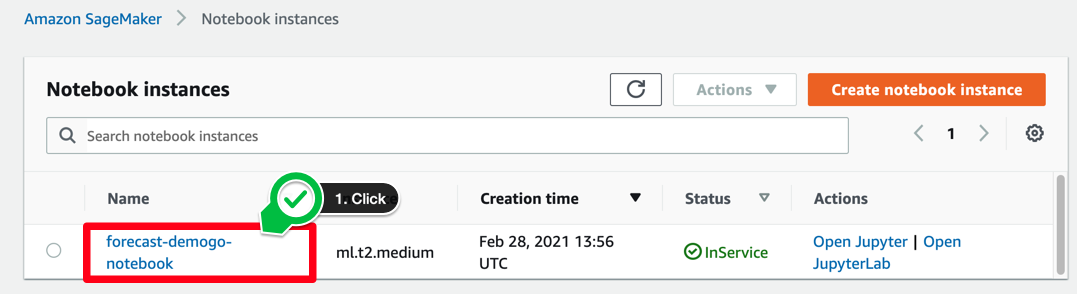
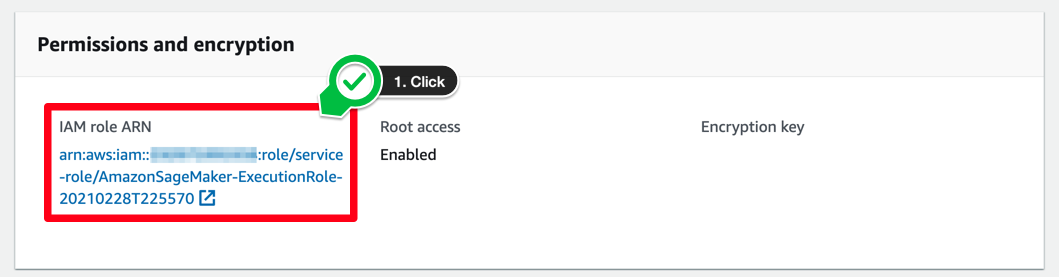
-
해당 IAM role에서 Attach policies 버튼을 클릭합니다.
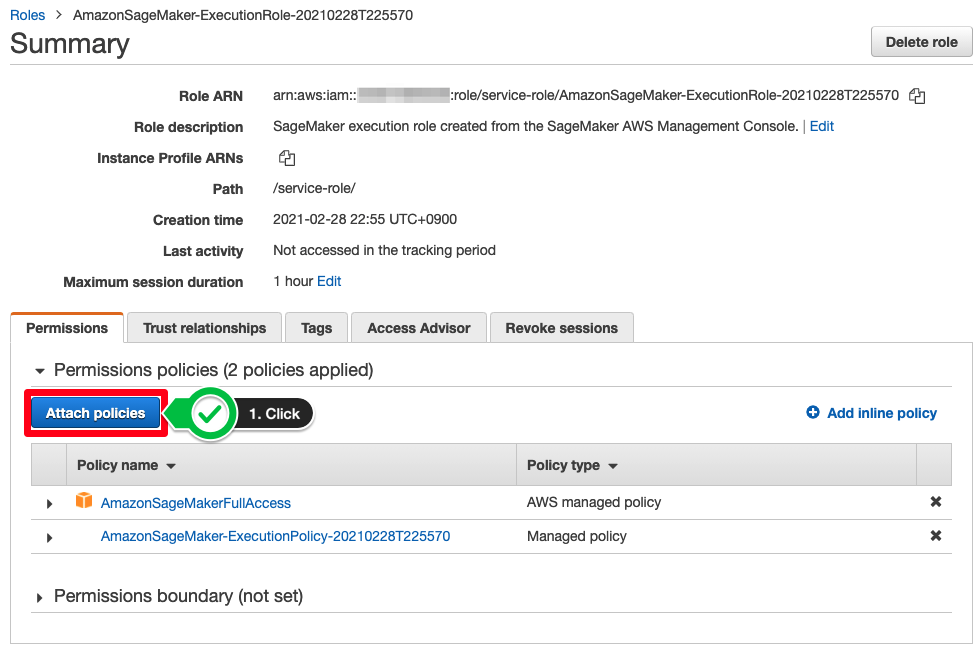
-
Filter policies 검색바에서
AmazonForecastFullAccess와IAMFullAccess를 조회하여 체크합니다. 그리고 오른쪽 하단에 Attach policy를 클릭합니다.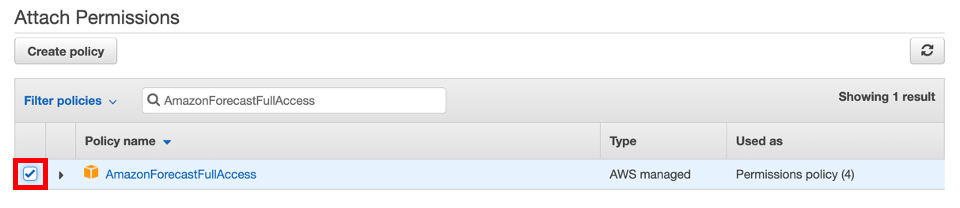
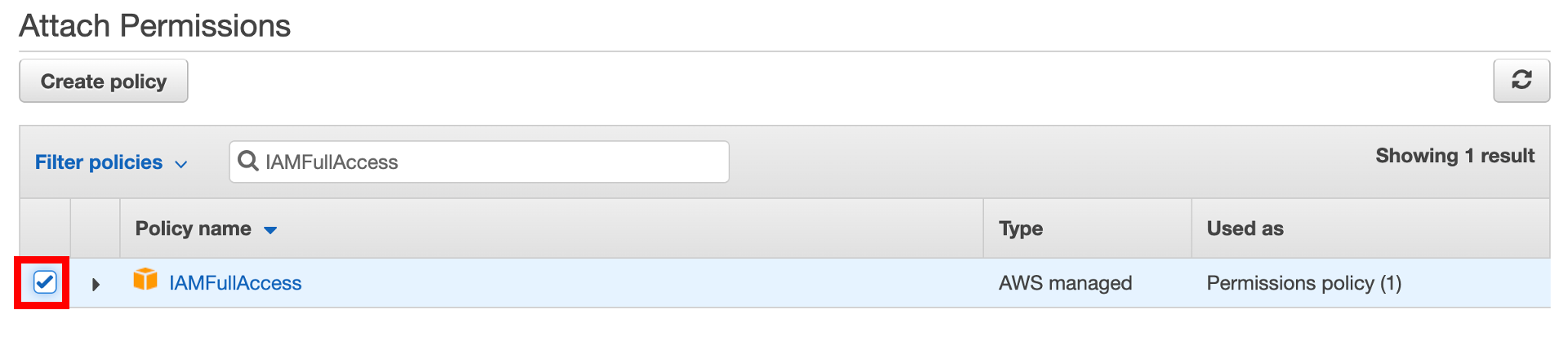
-
해당 IAM role에 두 개의 추가 policy가 적용되었는지 확인합니다.
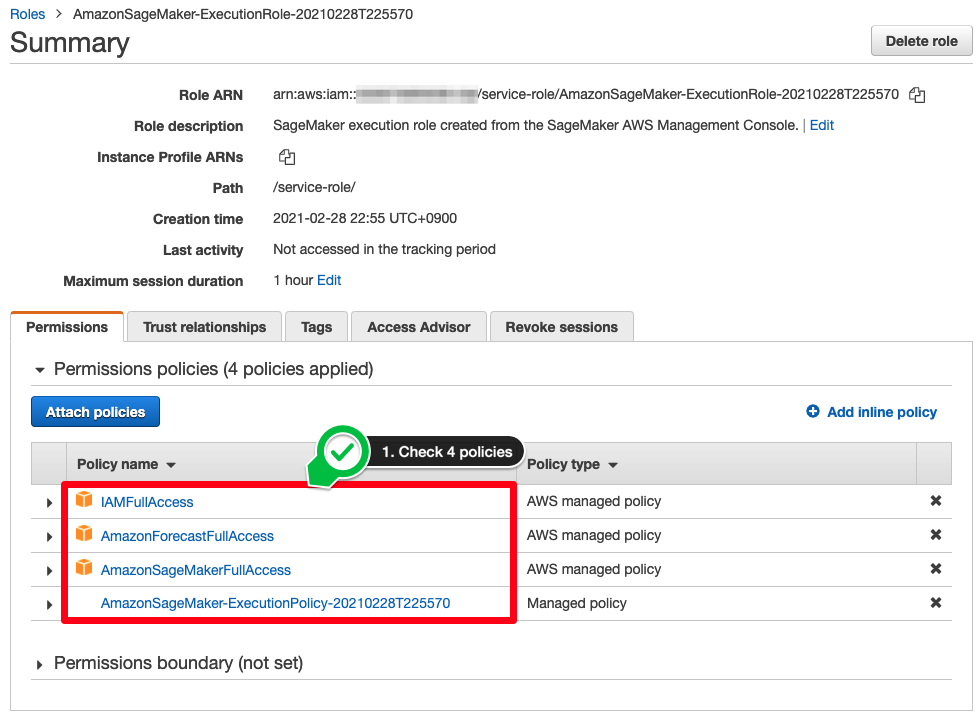
실습을 진행하기 위한 모든 준비가 끝났습니다. 다음 페이지로 이동하여 본격적인 실습을 수행합니다.